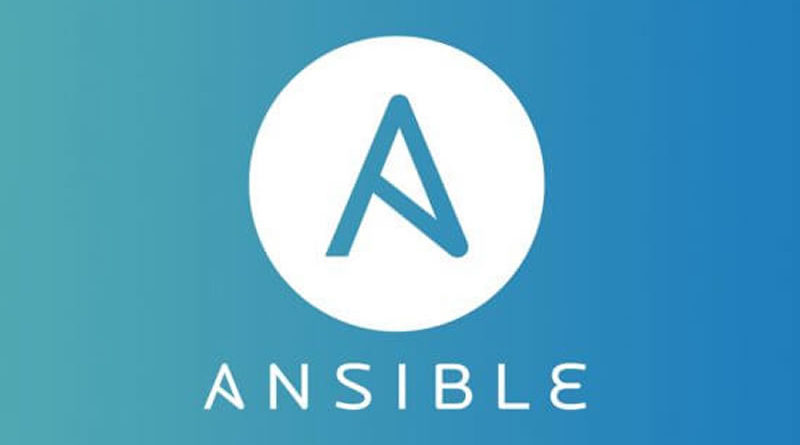Como usar o Ansible para instalar e configurar o WordPress
Um servidor de nuvem de alta disponibilidade de baixo custo é uma das melhores maneiras de hospedar sites e outros aplicativos da web.
No entanto, a implantação do software pode ser demorada, dependendo do seu nível de experiência.
Felizmente, com nosso Ansible Control Node e WordPress UltraStack Ansible Playbook, você pode implantar um site WordPress com todas as dependências necessárias facilmente.
Índice - BOX
Como executar um manual do Ansible para colocar um site WordPress no ar
Neste artigo:
- Adicione chaves SSH ao seu servidor
- Adicionar chave SSH e iniciar o nó de controle Ansible
- SSH no nó de controle Ansible
- Adicione sua chave pública de nó de controle Ansible ao servidor de nuvem de destino
- Personalize e execute o Ansible Playbook
Adicione chaves SSH ao seu servidor
- Se esta é a primeira vez que acessa o AMP depois de comprar um servidor em nuvem, clicar em “Acessar meu servidor” também o levará diretamente para a seção Gerenciar chaves SSH.
- Abra o Terminal ou Powershell.
- Digite o seguinte e pressione Enter.
- Cópia De
- ssh-keygen -t rsa -b 4096
- Pressione enter novamente quando vir um prompt para “ Insira o arquivo no qual deseja salvar a chave “.
- Quando solicitado, digite uma frase secreta segura e pressione Enter.
- Quando solicitado, digite a frase secreta novamente para confirmar e pressione Enter. Isso irá gerar uma chave pública e privada.
- Abra a chave pública (/home/username/.ssh/id_rsa.pub) e copie todo o texto.
- Na página Gerenciar Chaves SSH, clique no botão azul ADICIONAR CHAVE.
- No campo rótulo, coloque um nome para ajudá-lo a identificar para que serve a chave.
- No campo Chave Pública, cole a chave pública que você gerou e copiou na primeira seção. Por padrão, ele geralmente será chamado de “id_rsa.pub” e a primeira linha deve começar com “ssh-rsa “.
- Escolha seu servidor no menu suspenso “Instalar em”.
- Clique no botão ADICIONAR CHAVE.
Teste sua conexão SSH
Você pode testar se sua chave foi adicionada com sucesso conectando-se ao seu servidor via SSH.
- Acesse a página AMP principal clicando em Minha conta.
- Clique no botão Detalhes técnicos da conta.
- Use seu endereço IP ou nome de host para entrar no servidor SSH como o usuário “root”. Por exemplo:
- ssh [email protected]
- ssh [email protected]
- Efetue logout do servidor com o comando exit.
Adicionar chave SSH e iniciar o nó de controle Ansible
- Na página AMP principal, clique no botão Ansible Control Node.
- Na primeira visita à página Ansible Control Node, você será solicitado a selecionar uma chave pública existente ou adicionar uma nova chave. Escolha sua chave existente e clique no botão Adicionar chave.
- Agora role para baixo e clique no botão Iniciar Ansible.
- Salve o nome de usuário, porta e endereço IP fornecidos.
SSH no nó de controle Ansible
- Abra Terminal ou Powershell e SSH em seu Ansible Control Node usando o nome de usuário, porta e endereço IP que você acabou de salvar. por exemplo, ssh username @ IPaddress -p port-number.
Cópia De ssh [email protected] -p 1234
- Crie uma chave SSH no nó de controle Ansible executando o seguinte comando.
Cópia De ssh-keygen -t rsa -b 4096
Pressione enter novamente quando vir um prompt para “Insira o arquivo no qual deseja salvar a chave “.
- Quando solicitado, digite uma frase secreta segura e pressione Enter.
- Quando solicitado, digite a frase secreta novamente para confirmar e pressione Enter. Isso irá gerar uma chave pública e privada.
- Abra a chave pública (/home/username/.ssh/id_rsa.pub) e copie todo o texto.
Adicione sua chave pública de nó de controle Ansible ao servidor de nuvem de destino
- Em AMP, clique no botão Gerenciar chaves SSH.
- Clique no botão azul ADICIONAR CHAVE.
- No campo Rótulo, coloque um nome para ajudá-lo a identificar para que serve a chave.
- Cole sua chave no campo Chave pública. A primeira linha deve começar com “ssh-rsa “.
- Escolha seu servidor no menu suspenso “Instalar em”.
- Clique no botão azul ADICIONAR CHAVE na parte inferior do pop-up depois de terminar de preencher os campos. Assim que a instalação for concluída, você verá uma mensagem dizendo “Chave pública instalada com sucesso “.
Personalize e execute o Ansible Playbook
- Se você ainda não estiver conectado, faça SSH em seu nó de controle Ansible usando o nome de usuário, a porta e o endereço IP.
Cópia De ssh [email protected] -p 1234
- Você deve estar no diretório / home / ansible. Navegue até o manual com o seguinte comando.
Cópia De cd wordpress-ultrastack-ansible
- Copie o arquivo de amostra inventory.yml em um novo arquivo com este comando.
Cópia De cp inventory.sample.yml inventory.yml
- Edite inventário.yml em seu editor de texto preferido. Por exemplo:
Cópia De nano inventory.yml
- No novo arquivo inventory.yml, você precisará editar os valores do marcador em hosts para site_domain , site_e-mail , site_user e site_pass . No mínimo, você precisará alterar as referências a domain.tld .
Por exemplo, em vez de domain.tld, você pode usar o endereço IP ou o nome do host do seu servidor listado em Detalhes técnicos da conta em AMP.,
- Execute o manual em seu nó de controle Ansible com o seguinte comando.
Cópia De ansible-playbook -i inventory.yml site.deploy.yml
- Será solicitada a sua frase-senha segura. Digite-o e clique na enter tecla.
O manual será executado e criará seu site. Isso levará vários minutos para ser concluído.